Websites should be usable by all people, including those with a disability. To create a truly accessible site that conforms to current ADA standards, all aspects of that site must be accessible. This includes any documents that are downloadable from your site.
When adding documents to the Web, the most common format is a PDF file, but when we assess websites for Digital ADA Compliance, inaccessible PDFs are one of the most common reasons why those sites fail to meet the standards. Oftentimes, this is because the source document that was used to create the PDF was not created with accessibility in mind.
Starting with the Source
Most PDF documents begin life as a Word file, which mean that your commitment to creating an accessible document must begin in that Word file as well. As you create your document, you must use the proper structural elements for the text content you will author. You will find these structural elements in the “Styles” menu that is part of the “Home” tab (see example).

If you look at that Styles bar in the image shown, you will see that it includes a setting for “Normal”, which is what Word defaults all text to. This is what you would use for the basic paragraph content of a document. On that same bar you will be an option for “Title”. This is what you would use for the title of the document. Simply highlight the title text and click this option. It will change the look of that title, but that is not what is really important (and in fact, you can further edit so it appears any way you'd like from a visual standpoint). What that button also does, however, is it sets the title apart structurally. When a screen reader or other assisted device accesses the document, it understands that this is the title of the document and how that text relates to the other content in the document.
Continuing with the rest of your document’s text, you would continue this process with any section headers you create, using the “Heading 1” or “Heading 2” options to properly structure the content and create a hierarchy. Once you are finished, you should have a document that uses a variety of these elements to create a logical structure for the entire body of content - structure that goes beyond just the look of the text.
Beyond Text Content
Many of the documents you will create will contain content other than just simple text, including images, lists, tables, and more. All of these must be properly formatted in order to accessible.
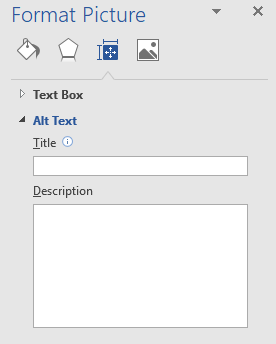
For images, you will want to ensure that you add text descriptions or "Alt text". These descriptions will be read aloud for people that are using a screen reader to access your document. You add these image descriptions by right clicking the image, selecting “Format Picture”, going into the “Layout & Properties” tab, and finally hitting the “Alt text” tag where you add a description to the image. When you are done, you will click “OK.”
If you are adding lists to your document, you will want to make sure you use the list elements in the menu at the top of the Word software. By using these elements and not just typing the numbers to make something look like a numbered list or adding dashes or dots to make it appear like a bulleted list, you once again provide actual structure that a screen reader or similar software can use to better understand the content and communicate its meaning to the person using that assisted software.
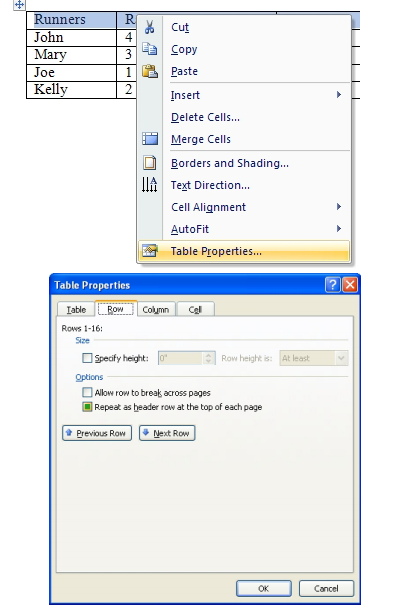
Finally, when including data in a document that is tabular in format, a table should be used. The table should be constructed so that it can be read from left to right and top to bottom. Column headings need to be formatted as a header row so that the table can be read in the proper order and the structure will be maintained when it is converted to PDF format. When creating the table, highlight the top row and right click for editing options, select the “Table Properties” window; click on the “Row” tab at the bottom of the table properties window check the “Repeat as header at the top of each page” and click “OK.”
In Closing
Now, if you are looking at this example and realizing that you never even knew these structural elements existed in Word, don’t feel too badly. Many people have no idea these options exist or what their purpose is, but the truth is that they are critically important in the creation of accessible documents.
Any document that you add to your website should be accessible. If you are unsure where you organization stands from a Digital ADA Compliance standpoint, we can help. Contact our accessibility experts today and ask about our RampUp Digital Compliance Assessment how it can help your organization assess not only your online PDF documents, but you entire website’s accessibility standing.
Explore our website design and development services to find our how you can keep your website modern, secure, and ready for what's ahead.





