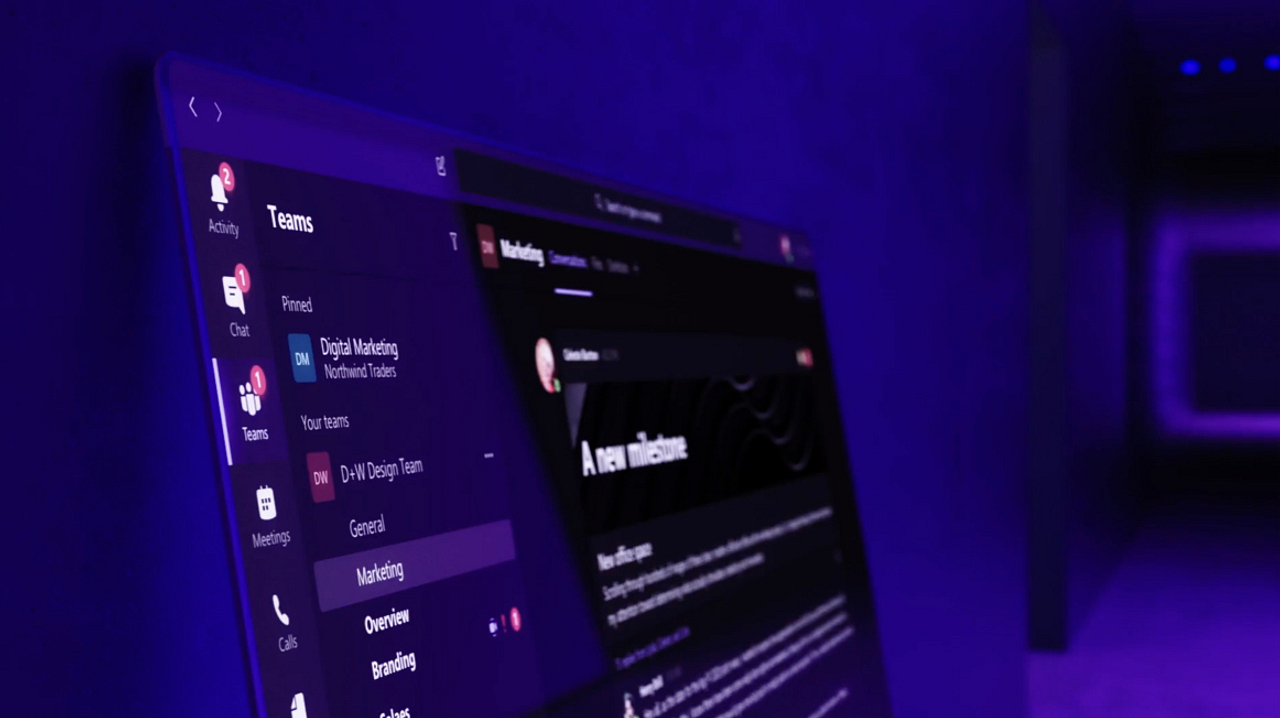I talk to a LOT of Microsoft Teams users. Among the questions I get, one of the more common ones is: What’s the best way to troubleshoot poor Teams performance?
When I press for details, I’ll hear tales of Microsoft Teams freezing when using emojis to react to a message just after switching into a chat, or dragging files into a chat or post that never seem to appear. Sometimes, it’s just that the screens are laggy as the user moves between them. The most common solution to these types of issues is to clean out the Teams cache.
Microsoft does not currently have an option to do this from within the Teams’ user interface (although it has been requested). Thankfully, there is an easy workaround you can use that is just 4 simple steps.
The Steps to Clearing Your Local Teams Cache
- First you will want to sign out of Microsoft Teams. Close it completely.
- Next, copy and paste the following location into File Explorer on your Windows 10 device: %appdata%\Microsoft\Teams
- Once this folder opens, go ahead and delete the contents of that entire folder.
- Restart Microsoft Teams.
What this does is remove everything that Microsoft Teams stores locally on your PC, just like clearing a cache on a web browser. Your chat files are in OneDrive, so they aren’t affected. Teams files are in Sharepoint, so they’ll be just fine too. In fact, your conversation history and all other apps will be totally unaffected, but when you reopen Teams you’ll be starting with a clean slate!
Logging back into Teams, you’ll have to re-authenticate and your local cache will be recreated. Heads up! Previously saved settings and preferences will be erased, so plan ahead.
To drill down to what is actually removed upon cache deletion, this action will remove:
- The web client cache
- Icons
- Thumbnails
- Local message history
- Microsoft Teams display images
- Other Microsoft Teams add-ons.
PRO TIP: If you have a post you were working on that’s still in draft form, it lives only in the cache you are about to clear… so either post it, or save it elsewhere (I never made that mistake the hard way...why do you ask?).
So that’s it. Cache cleared. So, what if that doesn’t solve your problem? Stay tuned for more advanced troubleshooting for Microsoft Teams...
Want to learn how Microsoft Teams can empower a distributed workforce?